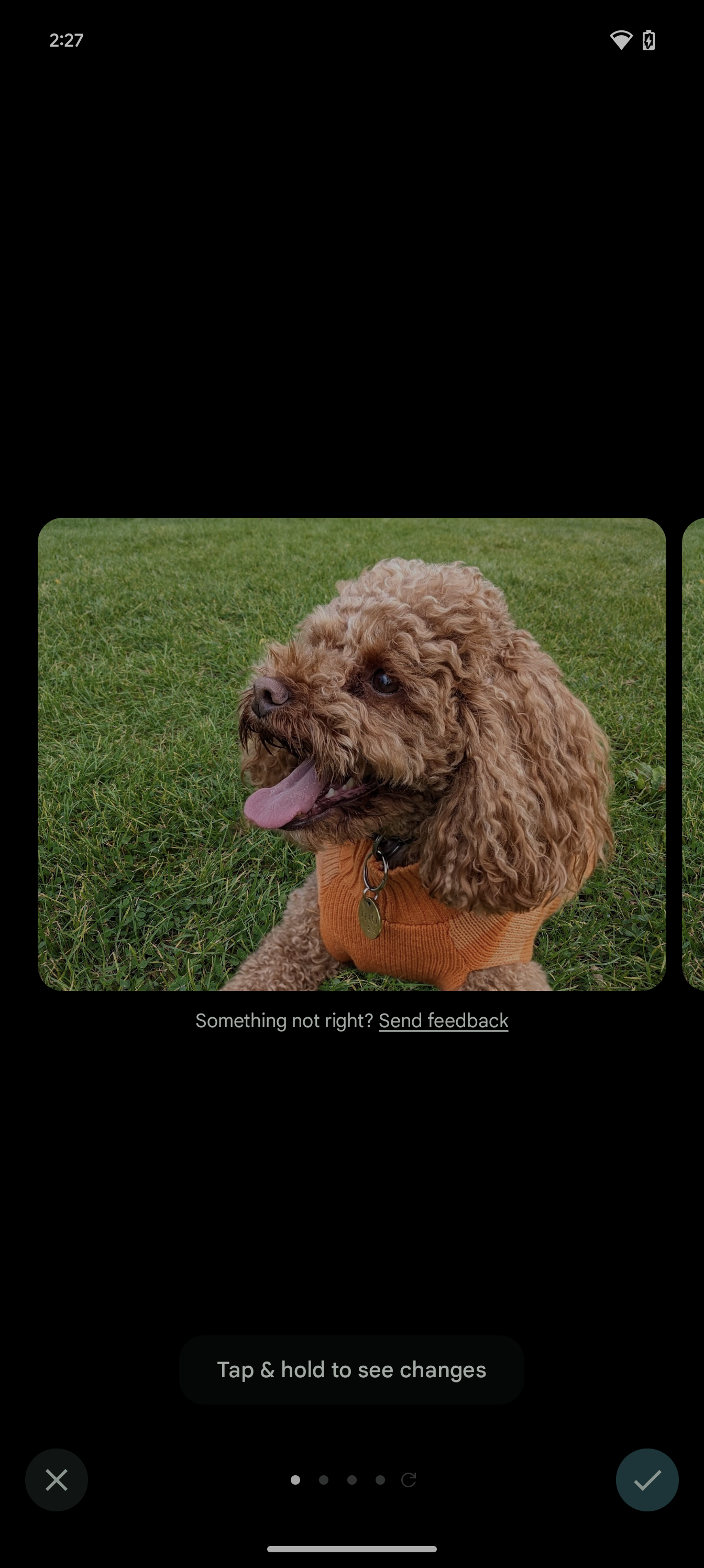Google Pixel 8 e 8 Pro sono due telefoni con funzionalità AI ed entrambi sono alimentati dal chip Tensor G3. Un’aggiunta degna di nota è il Magic Editor ed ecco come usarlo.
I vecchi telefoni Pixel avevano molte funzionalità della fotocamera AI, ma non è il caso di Pixel 8 e Pixel 8 Pro.
Questi sono i telefoni di Google più focalizzati sull’intelligenza artificiale fino ad ora. Una di queste funzionalità è Magic Editor, un trucco fotografico basato sull’intelligenza artificiale che può cambiare completamente un’immagine. Che si tratti di ingrandire un soggetto, cambiare l’aspetto del cielo o rimuovere completamente gli oggetti, Magic Editor ha molte funzionalità.
Se hai acquistato Pixel 8 o Pixel 8 Pro, ecco come iniziare a utilizzare Magic Editor.
Cosa ti servirà:
- Google Pixel 8 o Pixel 8 Pro
La versione breve
- Sblocca il tuo Pixel 8 o Pixel 8 Pro
- Apri le foto
- Seleziona la tua foto
- Fare clic su Modifica
- Premi il pulsante dell’editor magico
- Seleziona ciò che desideri modificare
- Utilizza le opzioni per apportare le tue modifiche
- Fare clic sulla freccia per completare
- Fare clic sulla casella di controllo
Pixel 8 Pro con Pixel Watch 2 gratis
Questo fantastico contratto Pixel 8 Pro include 100 GB di dati e un Pixel Watch 2 gratuito solo per oggi.
- Telefoni cellulari nel Regno Unito
- £ 99 in anticipo
- Solo £ 38,99 al mese
-
un passo
1Sblocca il tuo Pixel 8 o Pixel 8 Pro
Per iniziare, sblocca il telefono in modo da visualizzare la schermata iniziale.
-
un passo
2Apri le foto
Successivamente, apri l’app Foto. Nell’immagine seguente, l’app Foto si trova nell’angolo destro del dock e presenta un’icona a forma di fiore.
-
un passo
3Seleziona la tua foto
Una volta che sei in Google Immagini, trova l’immagine su cui vuoi lavorare utilizzando Magic Editor. Clicca sull’immagine per aprirla.
-
un passo
4Fare clic su Modifica
Con l’immagine selezionata aperta, premere il pulsante Modifica.
-
un passo
5Premi il pulsante dell’editor magico
Una volta entrati nella schermata di modifica, apparirà una nuova icona che assomiglia a una fotografia con una sovrapposizione colorata. Puoi vederlo nella foto qui sotto. Questo è il pulsante dell’editor magico: premilo.
-
un passo
6Seleziona ciò che desideri modificare
Dopo aver fatto clic sul pulsante Magic Editor, verrà visualizzata una nuova schermata. In questo tutorial, ingrandiremo le dimensioni del cane. Fare clic sull’argomento per iniziare. Puoi anche fare clic su altre aree, come il cielo.
-
un passo
7Fare clic sulla freccia per completare
Una volta che sei soddisfatto delle modifiche, fai clic sulla freccia colorata nell’angolo in basso a destra per creare l’immagine.
-
un passo
8Fare clic sul segno di spunta per confermare
Una volta terminata la creazione dell’immagine, vedrai un’anteprima. Se sei soddisfatto dei risultati, puoi fare clic sul segno di spunta e l’immagine verrà salvata nella tua libreria.
trova gli errori e risolvili
Attualmente, Magic Editor è disponibile solo su Pixel 8 e 8 Pro, ma in futuro potrebbe essere disponibile su più telefoni Pixel.

“Pensatore. Fanatico professionista di Twitter. Introverso certificato. Piantagrane. Esperto di zombi impenitente.”